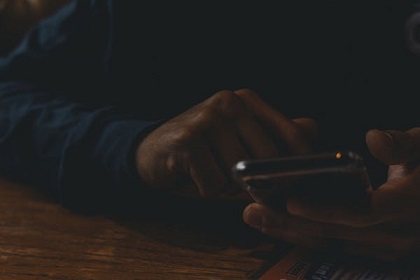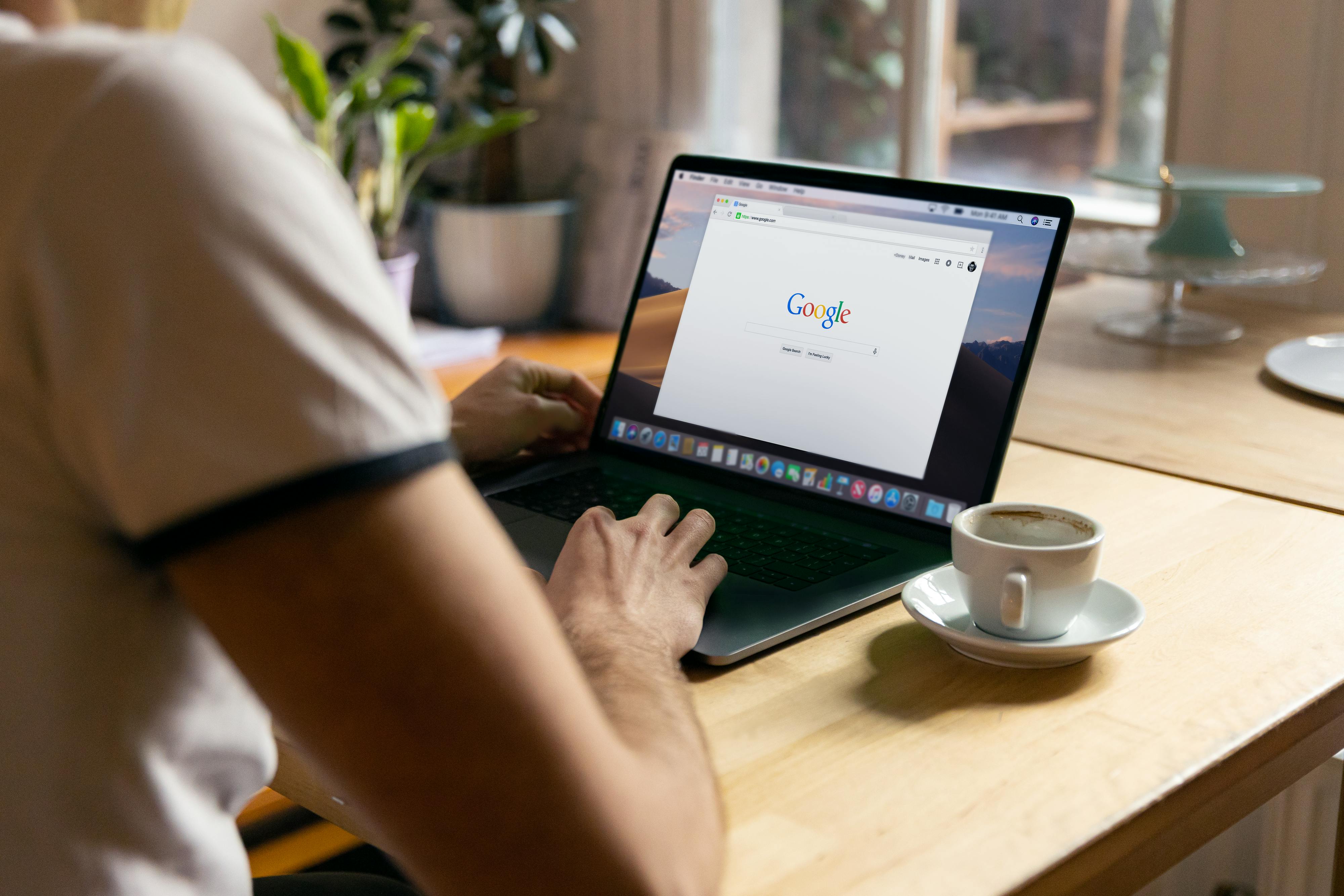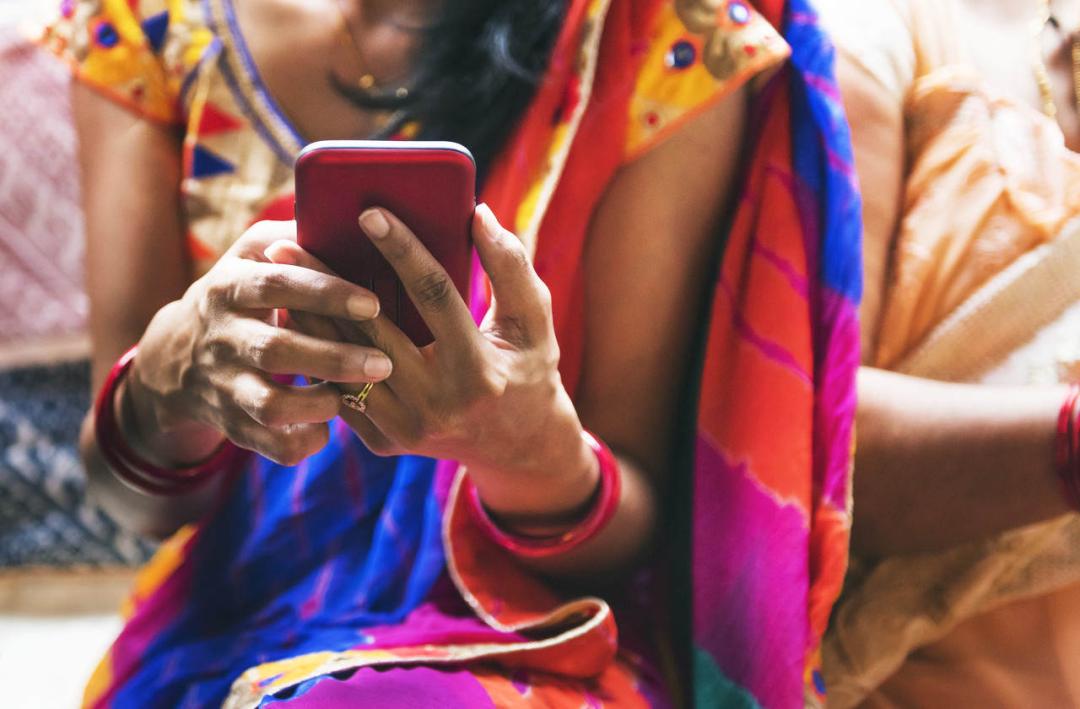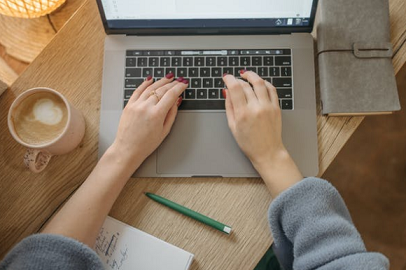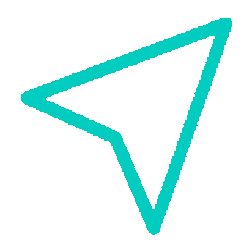Telegram 字体大小调整指南(手机 & 电脑端实用教程)
在使用 Telegram 进行聊天时,默认字体大小可能不适合所有人。如果你觉得字体太小看不清,或者太大影响界面美观,可以通过 Telegram 提供的设置轻松调整字体大小。本文将详细介绍如何在 手机端(Android & iOS) 和 电脑端(Windows & Mac) 调整 Telegram 的字体大小,确保你能找到最适合自己的阅读体验。
一、Telegram 手机端(Android & iOS)调整字体大小
无论你使用的是 Android 还是 iPhone,都可以在 Telegram 设置中调整聊天字体大小。以下是具体步骤:
1. Android 设备调整字体大小
打开 Telegram App,点击左上角的 三条横线(菜单按钮)。
选择 “设置”(Settings) > “聊天设置”(Chat Settings)。
在 “消息文本大小”(Message Text Size) 选项下,滑动滑块调整字体大小。
调整后,Telegram 会实时预览字体大小,满意后即可退出设置。
额外提示: 如果你的设备支持 “放大字体”模式(系统级别设置),在 Telegram 里也会生效。
2. iPhone 设备调整字体大小
打开 Telegram App,点击右下角的 “设置”(Settings)。
选择 “外观”(Appearance) 选项。
在 “文本大小”(Text Size) 下方,拖动滑块调整字体大小。
设置完成后,返回聊天界面即可看到调整后的效果。
额外提示: iOS 还支持 动态字体,如果你想让 Telegram 跟随系统字体大小调整,可以在 iPhone 设置里开启 “更大字体” 选项(设置 > 显示与亮度 > 文字大小)。
二、Telegram 电脑版(Windows & Mac)调整字体大小
相比手机端,Telegram 电脑版的字体调整功能更全面,支持不同界面元素的字体大小调整,包括聊天、菜单和界面缩放。
1. Windows 端调整字体大小
打开 Telegram Windows 版,点击左上角的 三条横线(菜单)。
选择 “设置”(Settings) > “聊天设置”(Chat Settings)。
在 “消息文本大小”(Message Text Size) 选项中,拖动滑块调整聊天字体大小。
如果希望放大整个界面,可以在 “界面缩放”(Interface Scaling) 选项中调整比例。
2. Mac 端调整字体大小
打开 Telegram for Mac,点击左上角的 “Telegram” 菜单。
选择 “设置”(Preferences) > “聊天设置”(Chat Settings)。
在 “文本大小”(Text Size) 选项下,拖动滑块调整字体大小。
若想调整整个 Telegram 界面大小,可在 “界面缩放”(Interface Scaling) 选项中调整比例。
Mac 额外功能: 你还可以通过 Command(⌘)+ Plus(+) 或 Command(⌘)+ Minus(-) 快捷键快速放大或缩小聊天窗口的字体大小。
三、额外技巧:如何让 Telegram 显示更清晰?
如果仅调整字体大小仍然无法满足需求,可以尝试以下方法:
更换字体(仅限 Android 端)
在 “聊天设置” 里,你可以更改 Telegram 的默认字体,比如选择 “系统字体” 或 “默认字体”,以改善可读性。
开启夜间模式
在 “外观”或“主题”设置 里选择 深色模式,可以减少眼睛疲劳,尤其是在低光环境下阅读聊天内容更舒适。
调整系统显示比例
Windows 和 Mac 都支持 系统级缩放,如果你觉得 Telegram 的界面太小,可以调整 系统缩放比例(Windows:显示设置 > 缩放与布局,Mac:系统设置 > 显示 > 调整分辨率)。
总结
无论你是在 手机端(Android、iPhone) 还是 电脑端(Windows、Mac) 使用 Telegram,都可以通过设置调整字体大小,让阅读聊天内容更加舒适。只需进入 “聊天设置” 或 “外观” 选项,拖动滑块即可实时调整字体大小。
如果你觉得 Telegram 字体仍然不合适,尝试系统级调整,如更改系统字体大小或调整缩放比例,也能带来更好的阅读体验。
按照本教程操作,你可以快速找到最适合自己的 Telegram 字体大小,享受更清晰、舒适的聊天体验!